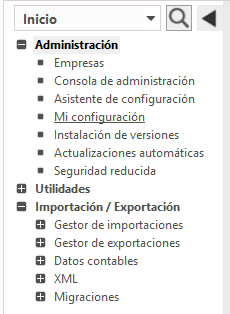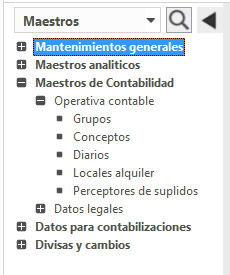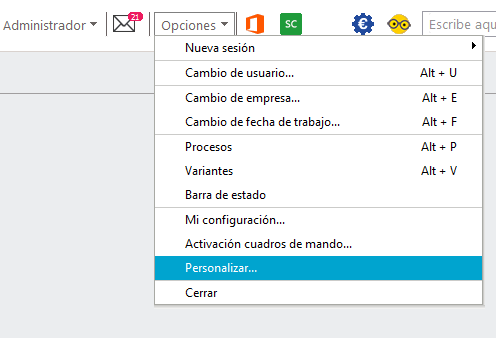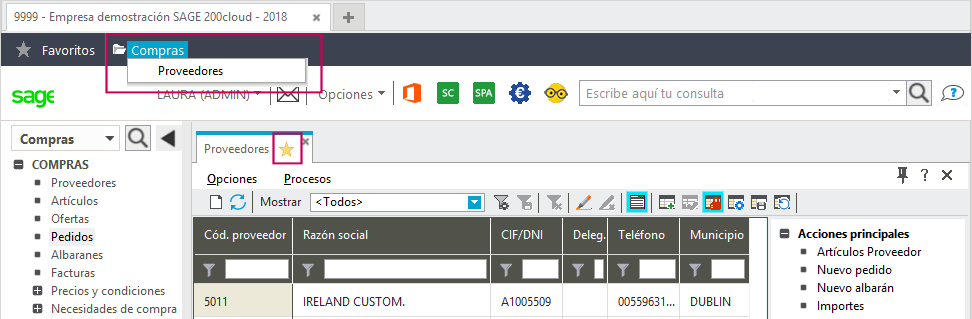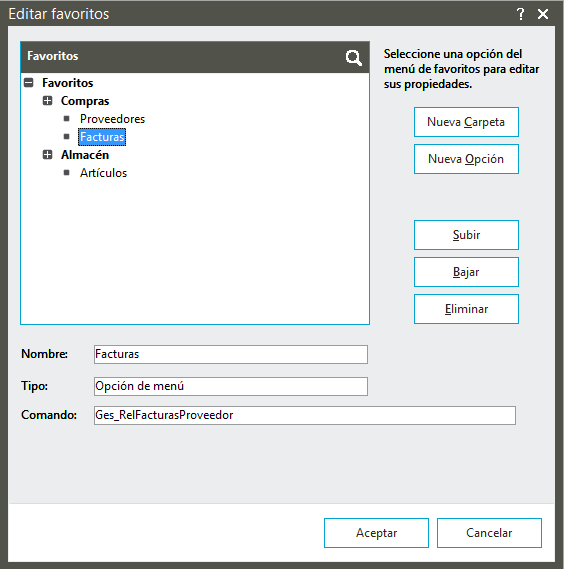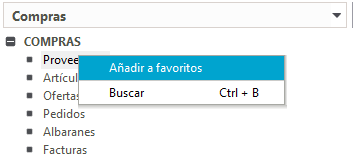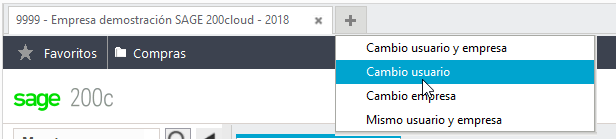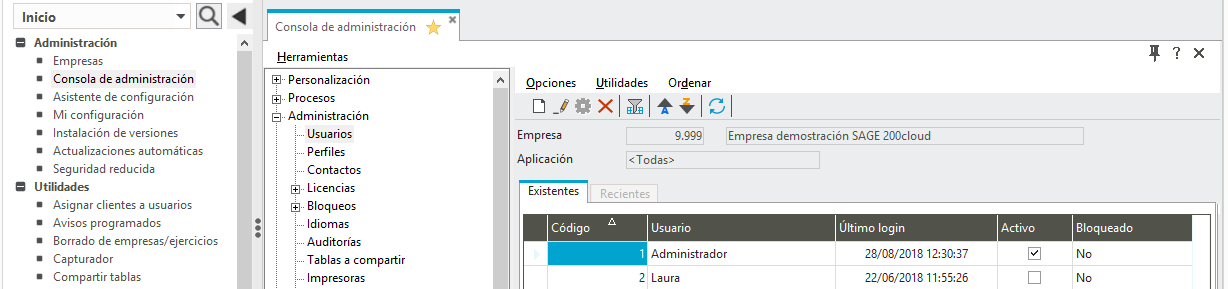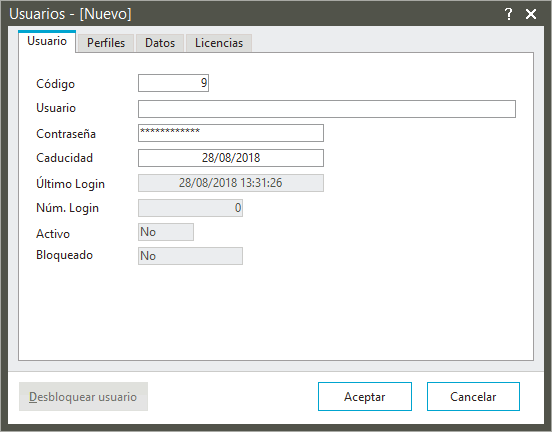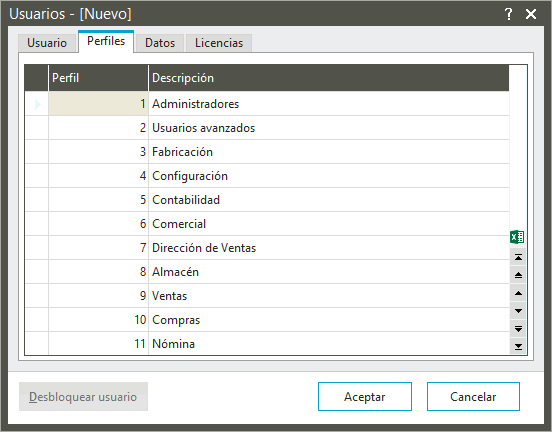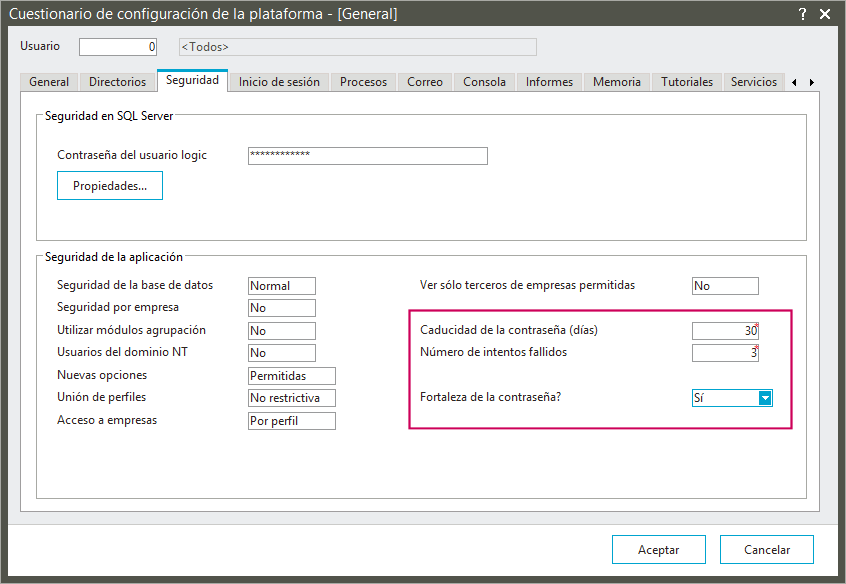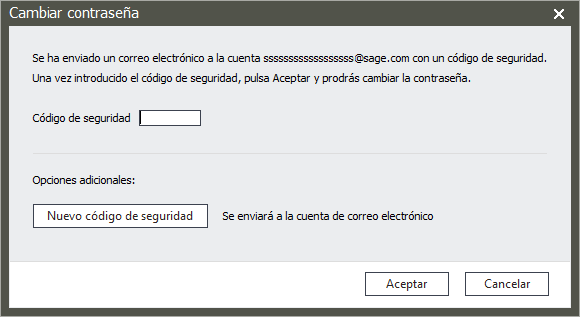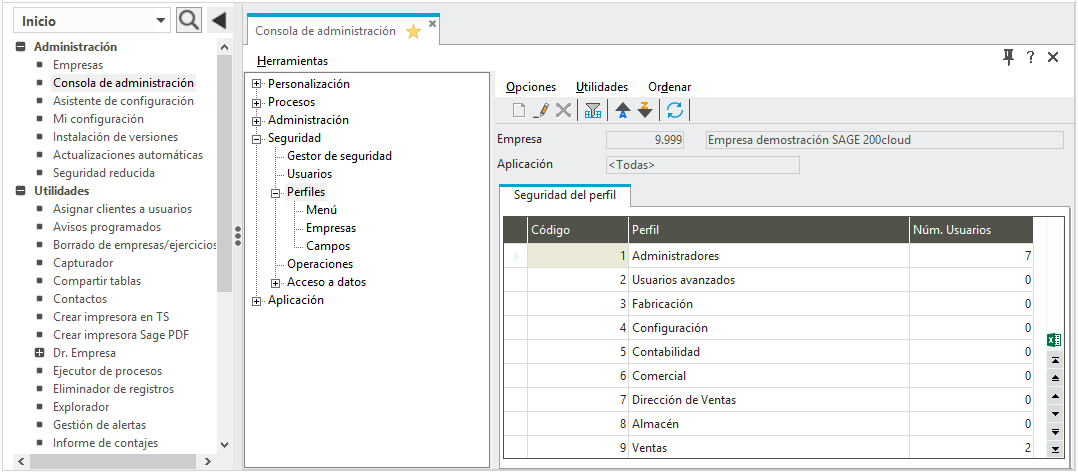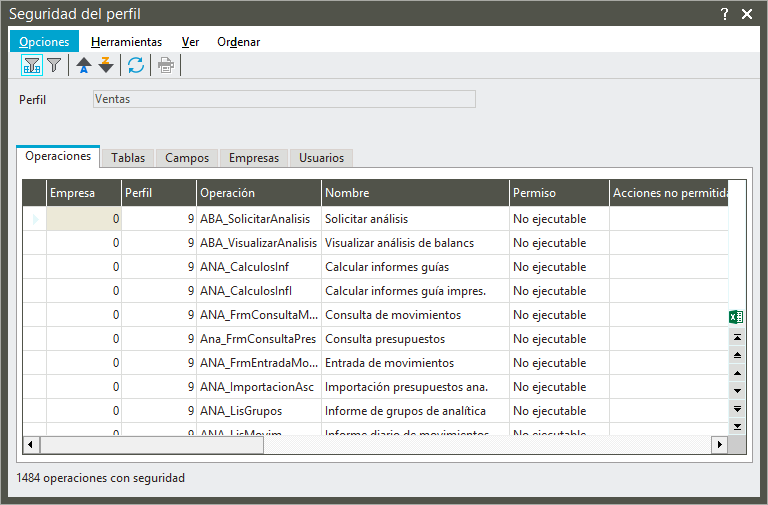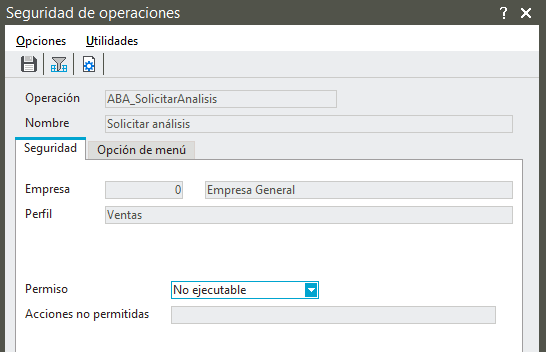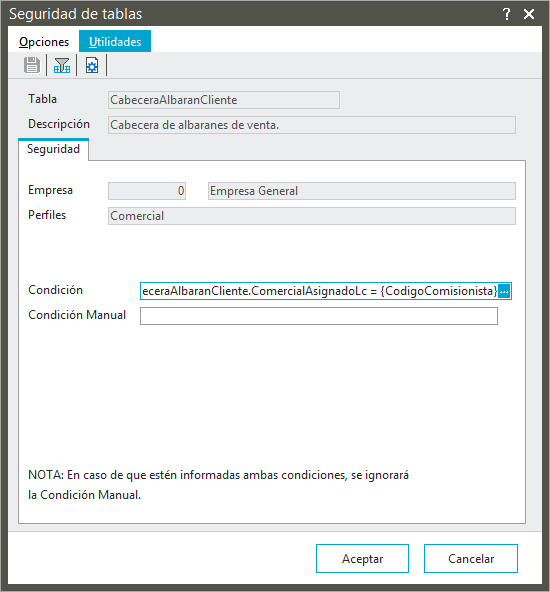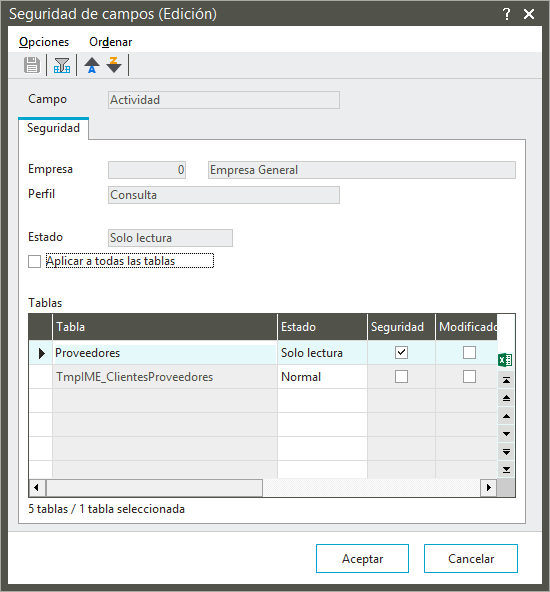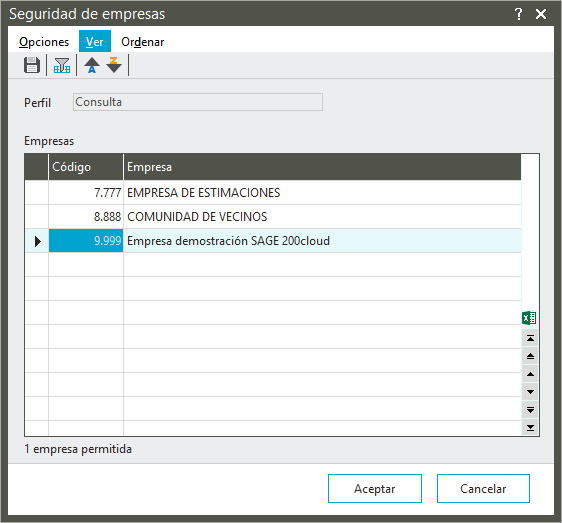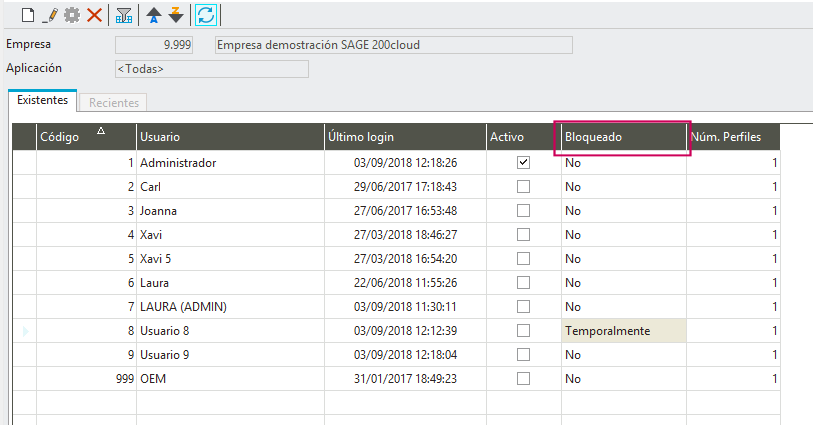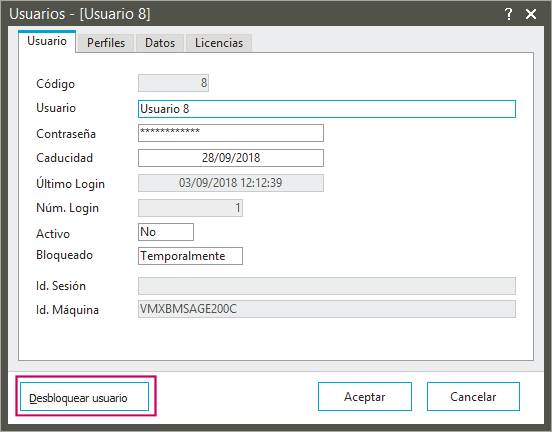Curso diseñado para aquellos usuarios que vayan a utilizar Sage 200 en su empresa. Te ayudamos a entender cómo funciona Sage 200 para que le puedas sacar el máximo partido a la herramienta en tu día a día.
Sage 200
Usabilidad
Entorno de trabajo
Entorno de trabajo
Pensando en la máxima productividad de nuestros clientes Sage 200 presenta una cuida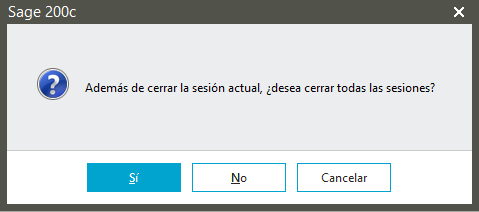
Área de trabajo
Sabemos lo importante que es un espacio de trabajo ordenado y sencillo por eso en Sage 200 encuentras el mayor espacio de trabajo con acceso a las opciones que verdaderamente importan en la gestión de tu negocio.
En el Área de trabajo la información se distribuye en:
- Pestaña de opción. Cada vez que hagas clic sobre alguno de los mantenimientos (clientes, proveedores, facturas, empleados, asientos…) se abrirá en el área de trabajo una pestaña con el literal correspondiente. Para cerrar la opción pulsa sobre el aspa de la pestaña. Puedes Desanclar la pestaña para poder trabajar en modo multipantalla, lo que te permitirá maximizar, ajustar el tamaño o volver a anclar la pestaña.
- Lista de registros. La información de los registros se muestra ordenada en filas y columnas que podrás configurar y filtrar mediante la barra de botones. Haz doble clic sobre un registro para editar el registro o en determinados mantenimientos acceder a la ficha. Para saber más sobre las distintas funcionalidades en la lista de registros consulta Trabajar con Sage 200.
- Menú vertical. Dispones de un menú vertical que engloba las Opciones y Procesos correspondientes a la lista de registros.
- Scroll. Muévete por la lista de registros utilizando los botones de scroll (Ir a primera fila, Retroceder grupo filas, Ir a fila anterior, Ir a fila siguiente, Avanzar grupo filas o Ir a última fila).
- Exportar a Excel. Utiliza el Gestor de exportación a Excel para guardar en este formato la lista de registros.
- Panel lateral. En el panel situado a la derecha del área de trabajo encuentras contextualizadas las acciones, procesos, informes y opciones más relevantes según el punto de menú en el que estés situado. Para ocultar este panel desmarca «Ver panel» en el menú vertical de Procesos.
Menú
El Menú situado a la izquierda de la aplicación contiene según los bloques funcionales contratados las distintas opciones y mantenimientos. Puedes «ocultar» este menú si lo deseas pulsando el icono 
Destacan los menús de Inicio y Maestros por su importancia en la configuración de la empresa, usuarios y mantenimientos.
Inicio
En este menú encuentras tres apartados:
- Administración. Aquí se disponen las opciones referentes a la parametrización de Sage200, junto con el mantenimiento de empresa, configuración de la aplicación y usuarios. Mediante la opción «Consola de Administración» puedes gestionar los diferentes objetos de la aplicación además de la licencias, bloqueos, tablas a compartir, impresoras, avisos … Utiliza la opción «Asistente de configuración» para configurar las características de funcionamiento de la aplicación tanto en su entorno genérico como en cada uno los módulos funcionales contratados. Accede a la opción «Mi configuración» para personalizar la aplicación para el usuario de la sesión activa.
- Utilidades. Contiene ordenadas alfabéticamente otras opciones genéricas de la configuración de la aplicación como Avisos programados, Borrado de empresas y ejercicios…
- Importación/Exportación. En este menú se agrupan todas las opciones relacionadas con la Importación y Exportación para y desde Sage200.
Maestros
Los maestros son los mantenimientos de registros que contiene la aplicación.
Debes diferenciar entre Mantenimientos generales y Maestros funcionales.
Son mantenimientos generales aquellos que se refieren a registros comunes de la aplicación como pueden ser Bancos, Municipios o Tipos de IVA.
Son Maestros aquellos mantenimientos de registros con origen en un módulo contratado. Como puedes observar en la imagen, el apartado «Maestros analíticos» solo está disponible porque la instalación tiene contratado el módulo Contabilidad analítica.
Te recomendamos consultes el apartado dedicado a la opción Maestros, encontrarás información ampliada.
Para realizar búsquedas de opciones de menú pulsa sobre el icono «lupa» y escribe el nombre la opción de deseas localizar, pulsa sobre el aspa para vaciar la caja de búsqueda.
Barra de Opciones
En la barra de opciones aparece identificado el usuario de la sesión si haces clic sobre el mismo se abrirá la ventana para cambiar de usuario. Junto al usuario encontrarás también un acceso directo a la opción Avisos.
Pulsa sobre el desplegable Opciones hay de diferentes funcionalidades entre las que destacan: Cambio de empresa, Cambio de fecha de trabajo, Mi configuración, Activación de cuadro de mandos y Personalizar.
A la derecha de la barra de opciones dispones de una caja de búsqueda por dato.
Al pulsar sobre el icono de Ayuda 
Barra de Favoritos
Utiliza la barra de favoritos para crearte tu propio menú horizontal. Hazlo así: abre la opción que quieras añadir como favorita y pulsa sobre el icono con forma de estrella. Para quitar de la barra de favoritos, realiza la acción inversa.
Para editar la barra de favoritos haz clic sobre «Favoritos» te mostraremos esta ventana. Desde aquí podrás editar cada una de la opciones de Favoritos, además de añadir nuevas opciones y carpetas, eliminar o cambiar su orden.
También desde el Menú puedes añadir la opciones a favoritos, pulsa sobre la opción con el botón derecho del ratón y selecciona Añadir a favoritos.
Pestaña de sesión
La pestaña de sesión aparece identificada con el literal correspondiente al nombre de la empresa activa, quedan por lo tanto enmarcados en ella todos los apartados que hemos descrito más arriba (Barra de favoritos, Área de trabajo y Opciones).
Para cambiar de empresa dentro de la misma sesión haz clic sobre la pestaña o utiliza las teclas rápidas (alt + e), se abrirá la ventana para la selección de empresa. Para cerrar la sesión pulsa sobre el aspa de la pestaña. Si quieres cerrar todas las sesiones a la vez pulsa sobre el aspa de la ventana de la aplicación te mostraremos este mensaje para que selecciones bien cerrar todas las sesiones (Sí), bien cerrar solo la sesión activa (No):
Puedes abrir una nueva pestaña de sesión sin cerrar la inicial pulsando sobre el signo «+».
Te ofrecemos varias opciones para la nueva pestaña de sesión: cambiar el usuario y empresa, cambiar el usuario manteniendo la empresa inicial, cambiar la empresa manteniendo el usuario, o abrir una pestaña de sesión con mismo usuario y empresa.
Recuerda: No se permite finalizar la sesión original sin cerrar las sesiones creadas.
Usuarios y seguridad
Creación de Usuarios
Inicia sesión con el usuario Administrador o con un usuario con perfil Administrador para crear nuevos usuarios.
En el menú Inicio/Administración accede a la Consola de administración, despliega Administración y selecciona Usuarios.
Pulsa sobre el botón Nuevo para crear un usuario. Indica un Código y Usuario, establece una contraseña y una caducidad.
A continuación en la pestaña Perfiles selecciona el tipo de configuración para el usuario y Acepta.
Contraseña segura
Sage 200 permite configurar la activación de Fortaleza de la contraseña. Antes de su activación es necesario:
- Definir correctamente los usuarios con sus perfiles.
- Configuración del correo electrónico.
- Contraseña personal que cumpla los requisitos de seguridad.
La activación debe ser realizada por el usuario Administrador. Accede en el menú Inicio/Administración opción Consola de administración, y en Aplicación selecciona Cuestionarios abre Configuración de la plataforma y en la pestaña Seguridad localiza el campo Fortaleza de la contraseña? indica Sí. Además puedes establecer la caducidad de la contraseña (días) y número de intentos fallidos.
Al activar la seguridad de la fortaleza se muestra este mensaje informando sobre el envío de correo electrónico a la cuenta del usuario con un código de seguridad para cambiar la contraseña. Dispones también de las opciones adicionales: volver a enviar otro código de seguridad y configurar la cuenta de correo electrónico.
A la hora de crear una contraseña ésta debe cumplir una serie de condiciones para que sea segura y válida.
Requisitos para una contraseña segura
– No puede contener el nombre de la cuenta de usuario
– Debe tener una longitud mínima de 8 caracteres.
– Debe contener como mínimo tres de los siguientes tipos de caracteres:
- Letras mayúsculas del alfabeto latín (de la «A» a «Z»)
- Letras minúsculas del alfabeto latín (de la «a» a la «z»)
- Dígitos en base 10 (del 0 al 9)
- Símbolos (32 caracteres no alfanuméricos) siguientes: ! » # $ % & ‘ ( ) * + , – . / : ; < = > ? @ [ \ ] ^ _` { | } ~
Definición de seguridad en los perfiles
Podemos definir todos los aspectos relativos a la seguridad de un perfil en concreto. Accede en el menú Inicio/Consola de administración a la opción «Seguridad» Perfiles.
Seleccionamos uno de los perfiles, observa que existe una pestaña para cada una de las opciones configurables.
Permite o restringe el acceso de un perfil a las distintas actividades u operaciones de la aplicación. Los permisos para una operación son: ejecutable y no ejecutable.
Permite o restringe el acceso de un perfil a los datos de la aplicación. Puedes establecer las condiciones que se aplican a las tablas o consultas cuando un usuario con un perfil concreto intenta acceder a los datos.
Permite o restringe el acceso de un perfil a los valores válidos que pueden tener un campo definiendo automáticamente la condición en las tablas o consultas donde aparece el campo.
Permite o restringe el acceso de un perfil a empresas.
Desbloqueo de usuarios
Puede darse el caso que al logarnos veamos este mensaje de advertencia, el usuario está bloqueado.
Para desbloquearlo accede con el usuario Administrador o usuario con «perfil administrador».
Una vez dentro de la aplicación accede en el menú Inicio/Administración a la opción Consola de administración, despliega Administración y selecciona Usuarios. Localiza el usuario y comprueba que en la columna Bloqueado aparece «Temporalmente» o «Sí».
Haz doble clic sobre el usuario, pulsa el botón Desbloquear usuario y acepta. Observa como en la lista de usuarios ya no aparece bloqueado.
Gestión
Formación en video
Píldoras formativas en video
Contabilidad
Formación en video
Conciliación Bancaria
Formación en video
Activos Fijos
Formación en video
Gestión de cartera, remesas y pagos a proveedores
Formación en video
Píldoras formativas en video
Analítica
Formación en video
Píldoras formativas en video
Personalización
Formación en video
Fabricación
Formación en video
Proyectos
Formación en video
Analisis de Negocio
Formación en video
Procesos de final de año
Cierre y Apertura de ejercicio - Contabilidad
Apertura de ejercicio - Gestión
Funcionalidades adicionales
Videos
Si quieres más información, ponte en contacto con nosotros en el 917 482 870 o el 933 800852.